Инструкция по подключению к MS Teams
- Подробности
- Опубликовано 29.12.2016 10:11
- Просмотров: 9492
![]() Ознакомиться с инструкцией по подключению.
Ознакомиться с инструкцией по подключению.
Системные требования для участия в конференции:
Компьютер или ноутбук
Процессор: Intel Pentium 4, AMD Athlon 64.
Оперативная память: 2 гигабайта.
Если вы выступаете на мероприятии, необходимо иметь веб-камеру, микрофон или динамики.
Операционная система: Windows 10, Windows 8.1, Windows 8 или Windows 7 с пакетом обновления 1 в 32- или 64-разрядной версии. Для обеспечения наилучшего взаимодействия используйте последние версии операционных систем.
Браузер: Microsoft EDGE RS 2, Microsoft EDGE (Chromium core), Chrome версии 74 и новые версии, Safari 11.1+.
Интернет: минимальная скорость (входящая и исходящая) – 512 кбит/сек; рекомендуемая скорость (входящая и исходящая) – 1024 кбит/сек.
В брандмауэре должны быть открыты наружу 80 и 443 порты.
Если используется прокси-сервер, то он должен уметь выполнять функцию NAT по указанным портам.
Планшет или смартфон
Ссылки на приложение
https://play.google.com/store/apps/details?id=com.microsoft.teams
https://apps.apple.com/ru/app/microsoft-teams/id1113153706
Размер установочного пакет – 50 Мбайт.
Размер приложения зависит от операционной системы устройства – не более 350 Мбайт.
Интернет: желательно Wi-Fi, работает на 3G/4G.
Для участия в собрании требуется разрешение на использование микрофона и камеры, а также доступ к мультимедиа и файлам, если предполагается выступление и демонстрация контента с мобильного устройства.
Внимание: если вы не согласны разрешить использовать данные устройства, приложение может работать некорректно!
Присоединение к собранию Microsoft Teams через веб-приложение
В полученном сообщении перейдите по ссылке или нажмите кнопку «Присоединиться к cобранию Microsoft Teams».
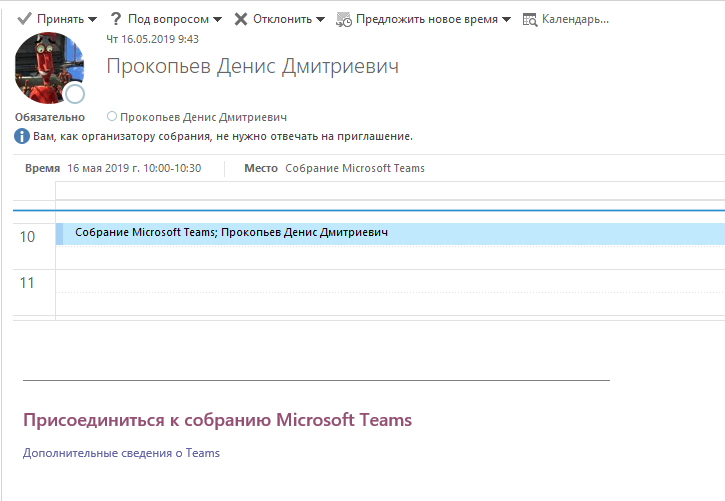
1. Откроется страница с выбором варианта подключения к собранию в браузере, который стоит на вашем компьютере по умолчанию (выберете «Присоединиться в веб-приложении»).
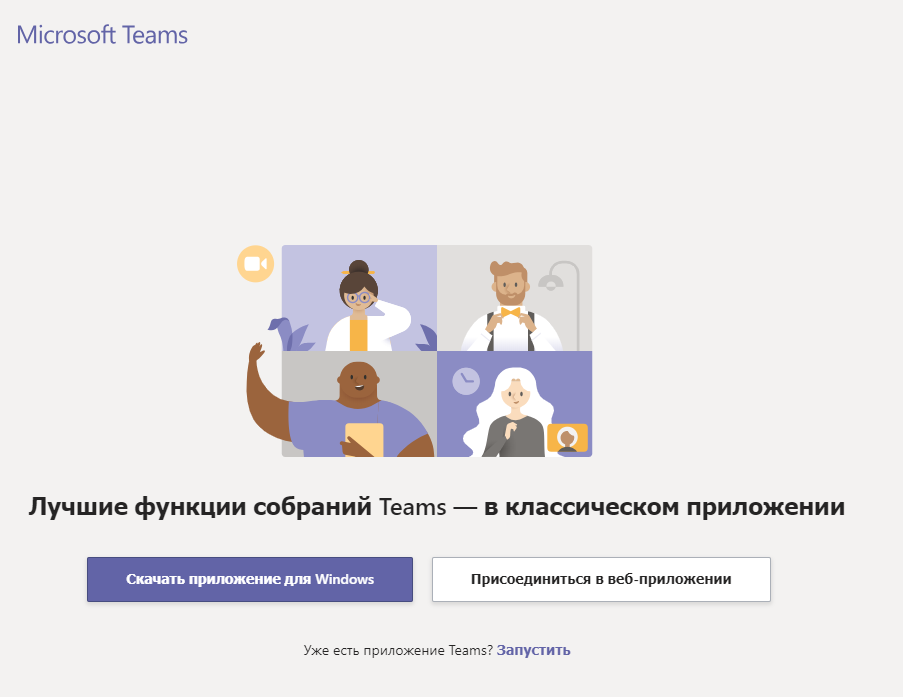
2. Далее вам необходимо разрешить использование микрофона и камеры.
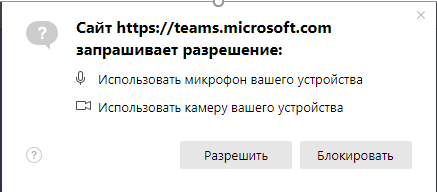
3. Для того чтобы вас можно было легко идентифицировать в собрании, в текстовом поле введите название муниципалитета или ФИО и образовательную организацию (г. Тайшет, «СОШ № 85»), нажмите «Присоединиться». (Пожалуйста, выключите микрофон перед началом собрания, выбрав соответствующий ползунок. Таким же образом при желании можно отключить камеру.)
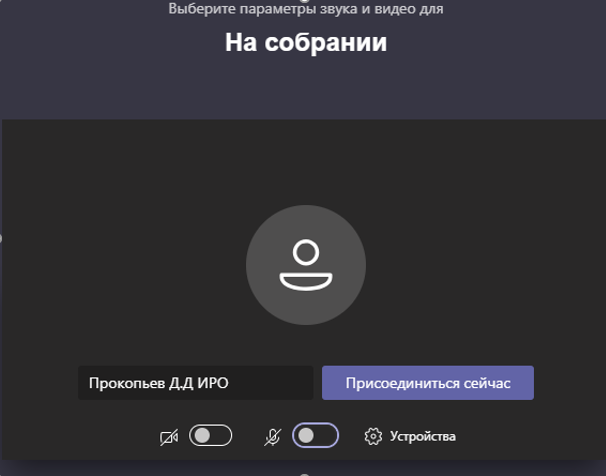
4. В случае если у вас подключено несколько устройств захвата звука и видео, их можно выбрать, нажав кнопку «Устройства».
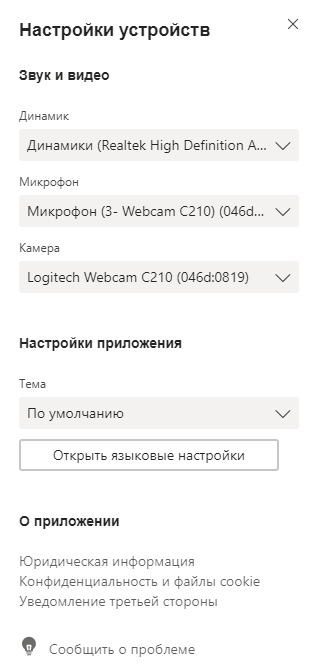
5. Дождитесь подтверждения организаторов. Добро пожаловать в собрание!
Присоединение к собранию Microsoft Teams через мобильное приложение
В полученном сообщении нажмите кнопку «Присоединиться к cобранию Microsoft Teams».
Если приложение на вашем устройстве уже установлено, произойдет подключение. В противном случае на экране телефона появится приветственное окно, где будет предложено выбрать интернет-магазин для скачивания приложения в зависимости от операционной системы вашего устройства.
|
Android – Google Play |
iOS – App Store |
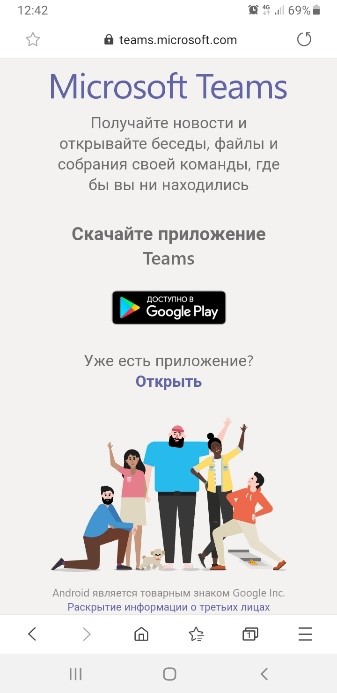 |
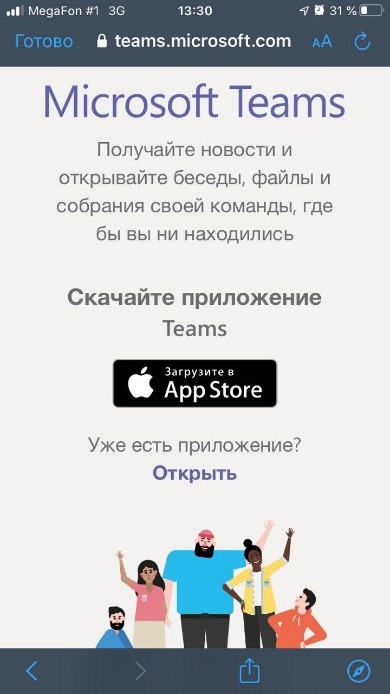 |
|
Нажмите «Установить» |
Нажмите «Загрузить» |
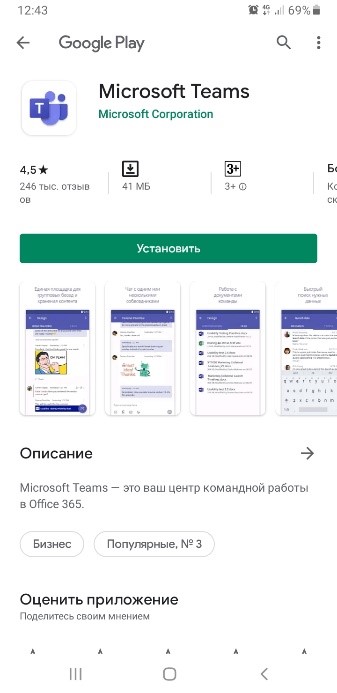 |
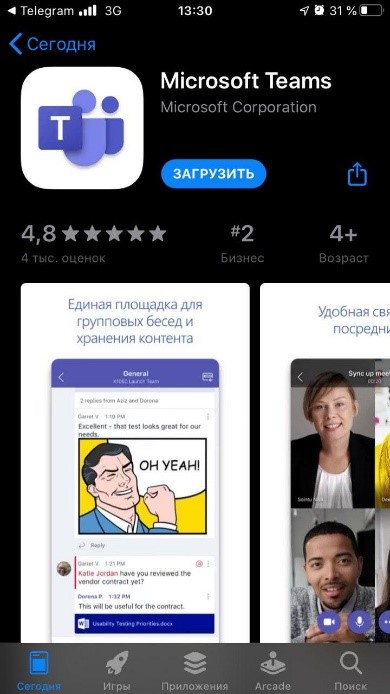 |
|
После окончания установки нажмите «Открыть» |
|
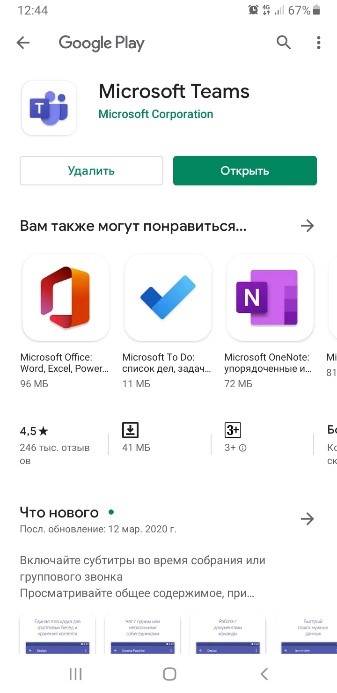 |
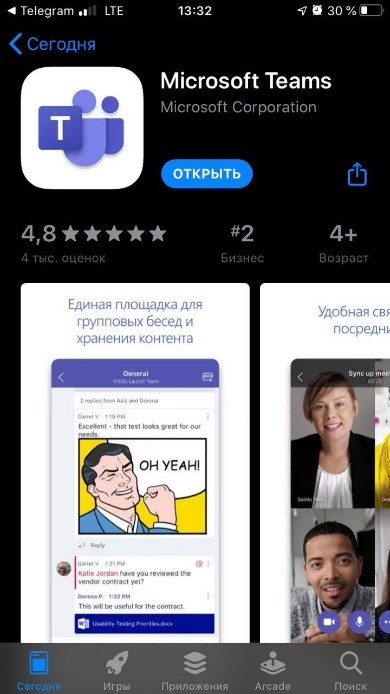 |
|
Нажмите «Присоединиться как гость» |
|
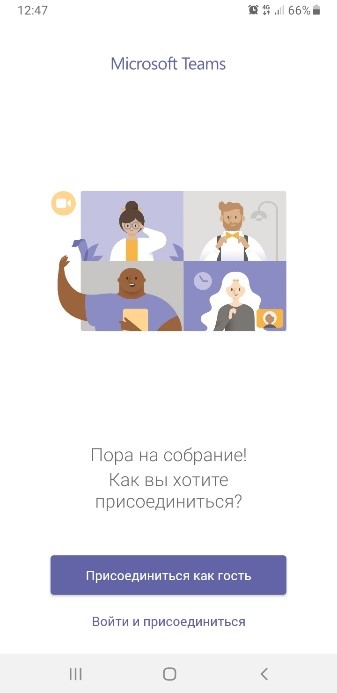 |
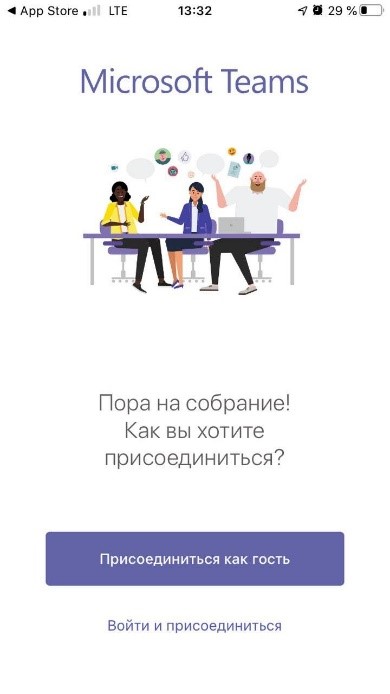 |
|
Для того чтобы вас можно было легко идентифицировать в собрании, введите на английской языке название муниципалитета или ФИО и образовательную организацию (г. Тайшет, «СОШ № 85» Иванов Сергей Иванович) |
|
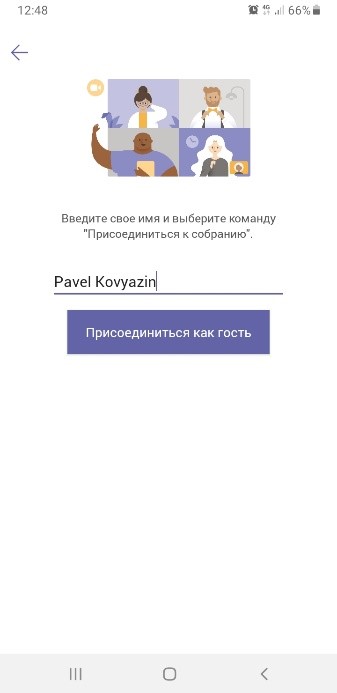 |
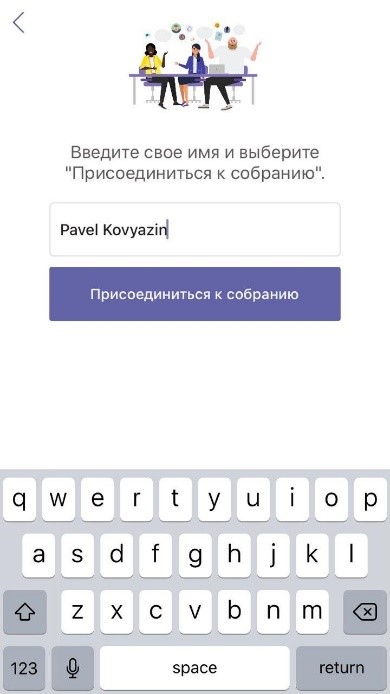 |
|
Разрешите приложению записывать аудио и использовать микрофон |
|
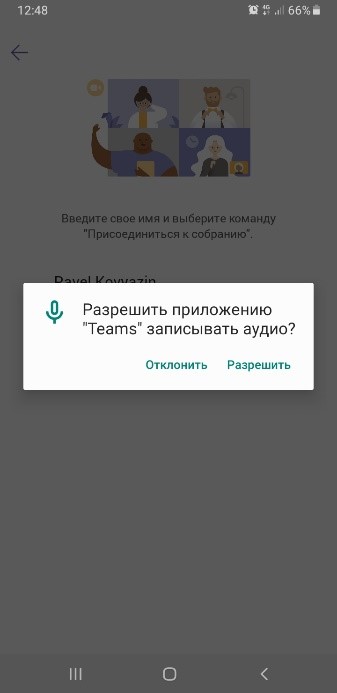 |
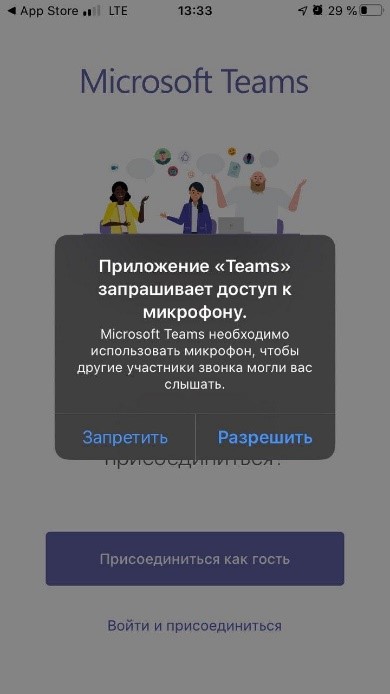 |
|
Подождите, пока подключение установится |
|
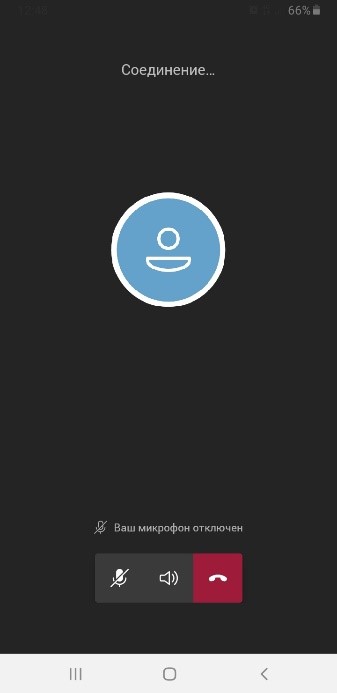 |
 |
|
Таким образом должно выглядеть окно, если подключение прошло успешно и вы допущены к собранию |
|
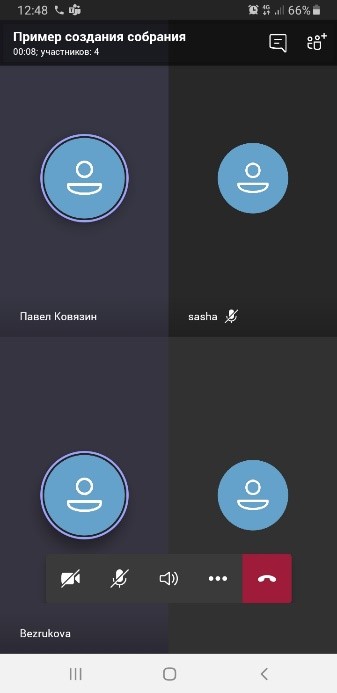 |
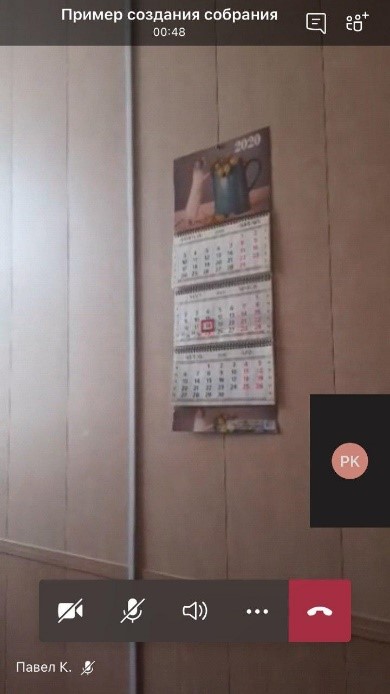 |
Если вы хотите выступить
Если нужно, включите микрофон, камеру. Можете начать выступление.
Отправка мгновенных сообщений в Microsoft Teams
Чтобы ввести мгновенное сообщение во время собрания Microsoft Teams, нажмите на знак «Мгновенные сообщения»
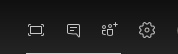
Введите сообщение в нижней текстовом поле и нажмите клавишу ENTER, чтобы отправить его. Ваше сообщение будет отправлено всем участникам собрания. Вы не можете отправить мгновенное сообщение одному участнику собрания или тому, кто не принимает участия в собрании. Кроме того, вы не можете отправлять в качестве мгновенных сообщений изображения (за исключением смайликов) или файлы.
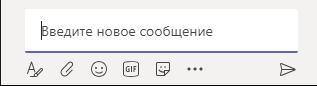
Исходящие и входящие сообщения отображаются вместе с именем учетной записи отправителя и временем отправления.
Типовые проблемы
ЕСЛИ ВЫ НЕ СЛЫШИТЕ, ЧТО ГОВОРИТ ОРГАНИЗАТОР, И НЕ ВИДИТЕ ИЗОБРАЖЕНИЯ НА ЭКРАНЕ:
- ПРОВЕРЬТЕ ИСПРАВНОСТЬ СВОЕГО МИКРОФОНА, КОЛОНОК И ИХ ПОДКЛЮЧЕНИЕ К КОМПЬЮТЕРУ.
- ВЕРСИЯ WINDOWS ДОЛЖНА БЫТЬ НЕ НИЖЕ WINDOSWS 7
- ВХОДЯЩЯЯ СКОРОСТЬ ИНТЕРНЕТА ДОЛЖНА БЫТЬ НЕ НИЖЕ 512 кбит/с.
- НЕТ КНОПКИ ОТПРАВКИ СООБЩЕНИЙ - ПЕРЕЗАГРУЗИТЕ СТРАНИЦУ В БРАУЗЕРЕ

 Управление образования
Управление образования






























